終於要進入本文主題 — Miro,你可以把它當作「附加了網路相關功能」的影片播放軟體。我們很快從下載安裝開始來看一下:
下載安裝
Miro 可以在 GetMiro.com 免費下載,無論你的電腦上是 Windows、Mac OS 或 Linux,Miro 都有相應版本:
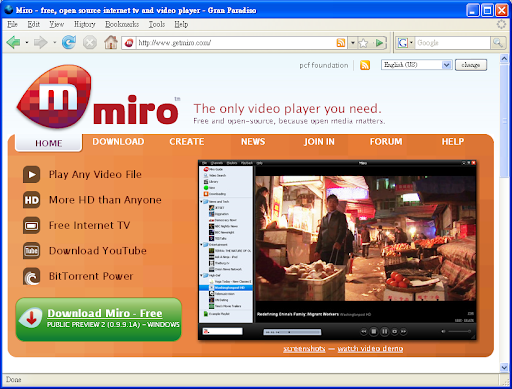
進入 GetMiro.com 首頁後點選「Downloadng Miro Free」就可以依據你的系統來下載相應的軟體。在這邊我以 Windows XP 為例1,下載後執行安裝程式,大致上一直按「Next」、最後再按個「Done」就可以了。
安裝完後 Miro 會自動啟動(如果沒有的話,請到程式集找出來啟動之),第一次執行的時候會問你一些問題:

是否隨系統啟動 Miro? 就是說,是不是電腦一開機就要順便啟動 Miro?如果選擇「Yes」的話,Miro 可以悄悄幫你下載影片,你日後想看的時候就不用再等待了。無論你選「Yes」或「No」,日後都可以再調整,所以先隨便選一個無妨。
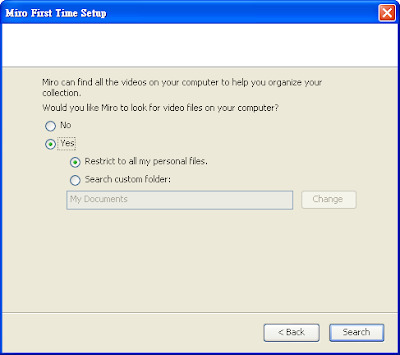
是否搜尋硬碟中的影片? Miro 也可以方便你統理已經在電腦裡的影片,所以如果你的電腦中已經有阿公慶生的影片、堂姊結婚的影片、小孩出世的影片什麼的,可以要 Miro 先幫你找出來。即使現在選擇「No」,日後還是可以經由其他方式要 Miro 幫你管理影片,所以一樣先隨便選一個無妨。2
所有問題回答完後,Miro 就會正式與你見面囉!
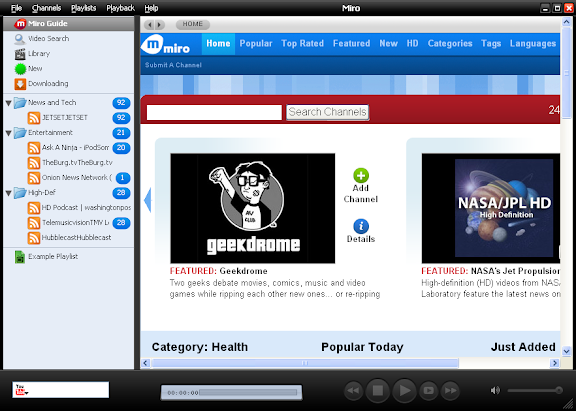
基本操作
中文版還沒完善前,為了說明方便,我們先來「約定」一下 Miro 各部份的名稱,以茲識別:

- 功能表,或者稱作「選單」。這個部份、有「基本視窗操作能力」的你一定熟得很,就不多說。
- 頻道區,這邊應該已經列了一些預設頻道。
- 內容區,目前顯示的是「Miro Guide」網頁,另外影片列表、影片搜尋結果等等的也會列在這裡。
- 搜尋欄,可以快速挑選網站來搜尋影片
- 播放控制區,有播放進度、暫停、全螢幕、音量等控制鈕。
我們先隨便挑個影片來下載試試:

- 首先請點選3一個頻道,例如「Using Miro」。
- 接著內容區會顯示這個頻道的影片及相關資訊,像是影片縮圖、影片長度及大小等等。
- 那麼就先隨便下載一段影片吧!按下影片圖上的藍色下載箭頭後就可以開始抓影片了,我們點選「The Basic of Miro」。
- 頻道區的「Downloading」會顯示橘色數字框,告訴你目前有幾段影片正在下載中。
下載的影片會放在頻道區的「Library」,點選後內容區就會把目前的影片都列出來;頻道區「New」後的綠色數字框表示還沒看的新影片數量。該影片的縮圖會顯示綠色播放鈕,點選後就可以播放。

- 播放時你可以點選進度列以便快轉、倒轉播放進度
- 點選播放鍵旁的「全螢幕」鈕就可以全螢幕播放,按下 Ctrl+F 也有一樣的效果。再按一次恢復正常播放。
播到一半萬一有事想暫離,除了可以點選「暫停」之外、直接關掉 Miro 也可以:Miro 擁有播放進度的記憶功能,下次再播放時會自動從上次跳離的地方繼續播放。這個功能很方便,不過如果你就是想每次都重新播放,那麼可以在偏好設定中調整,請期待附錄的「偏好設定說明」一節。
註解: